How to check WiFi network speed to work online at home simply
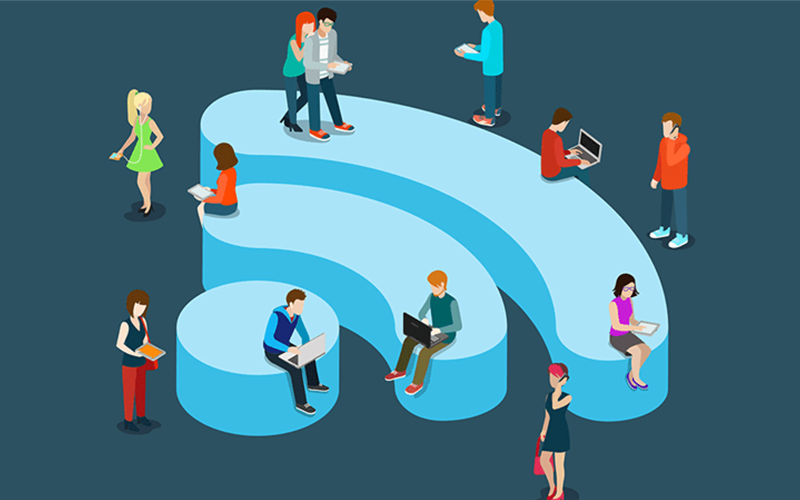
Sometimes when you use WiFi, you will feel the network speed is reduced or slowed down a lot. In this article, I will guide you through some ways to check the Internet speed, Viettel, FPT, VNPT WiFi to work online at home on your computer simply and quickly.
1. How to check WiFi speed?
Checking WiFi speed helps you know how fast the WiFi network you are using is? High or low? Is the speed stable or unstable? From there, you can find solutions to fix this situation.
- Network speed test process
Testing network speed is measuring three factors: Ping speed, download speed, upload speed. The results measured from these three factors will reflect the fast or slow speed of the WiFi network.
+ Ping speed (Ping rate): This is a parameter that shows the latency of the network. Ping speed is the time it takes for a data packet to be sent from one computer to another and then receive a response signal back. The lower the ping speed, the stronger your WiFi network speed is. In Vietnam, a good ping speed is usually under 50ms (Milliseconds).
+ Download speed: Download speed is the speed at which data is downloaded from the network to your computer via the Internet, measured in MBps (Megabits per second).
+ Upload speed: Upload speed is also known as the speed at which data is downloaded from your computer to the network. Currently, WiFi networks all use fiber optic cables, so the upload speed is usually equal to or not much different from the download speed.
- Benefits of checking network speed
Checking network speed regularly helps you know whether the network speed is fast or slow, especially for WiFi networks that have been used for a long time. This will help you quickly fix low network speed so that your work and daily life are not interrupted.
2. How to check network speed on computer
Use the speedtest feature on checkip.io.vn
- Step 1: Access the website https://checkip.io.vn/speed-test.html
You access the page and click on the "GO" button
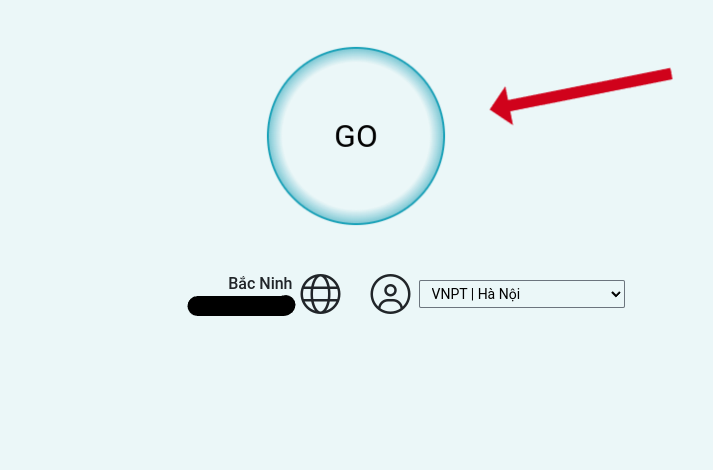
(button GO)
- Step 2: Compare results
You wait about 5 - 10 seconds for the system to measure and give results of 3 parameters: Ping speed, download speed and upload speed.
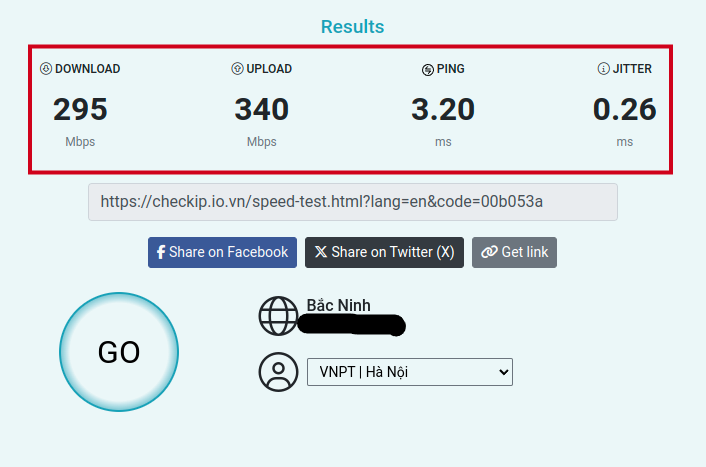
(Internet access measurement results)
Result parameters :
- Download : Download bandwidth from checkpoint to user device
- Upload : Upload bandwidth from user device to checkpoint
- Ping : Average network transmission time from user device to checkpoint
- Jitter : Time delay between two consecutive packets transmitted in the same stream
You can get the link and share the results

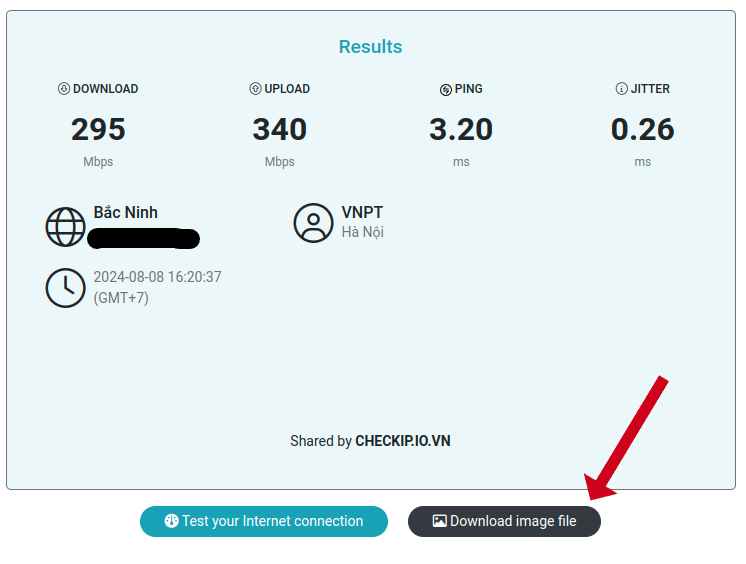
Using SpeedTest.net
- Step 1: Access the website SpeedTest.net
You access the website SpeedTest.net > Click the Go button to start.

Go button
- Step 2: Compare results
You wait about 5 - 10 seconds for the system to measure and give results of 3 parameters: Ping speed, download speed and upload speed.
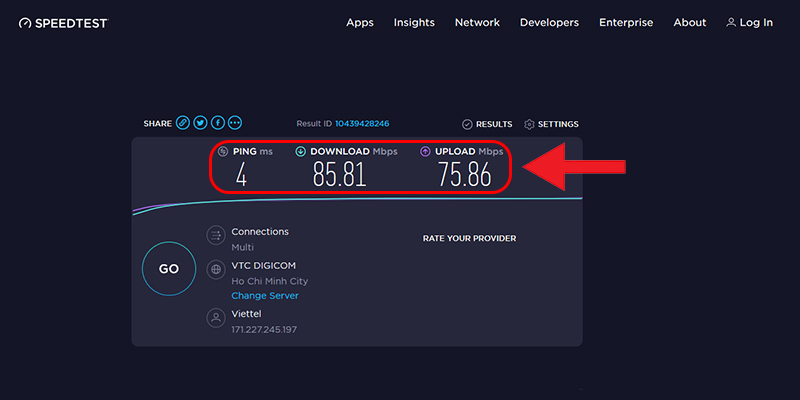
Returned results
In the download speed and upload speed section, because the unit of measurement on the web is Mbps, you need to convert it to MBps by dividing by 8.
For example: The download speed in the image is 85.81 Mbps, divided by 8 is 10.72 MBps. This means that when you download data, each second will download 10.72 MB.
Using Speedtest.vn
- Step 1: Access the website
You visit the website SpeedTest.vn > Press the "Thực hiện đo" button to start.
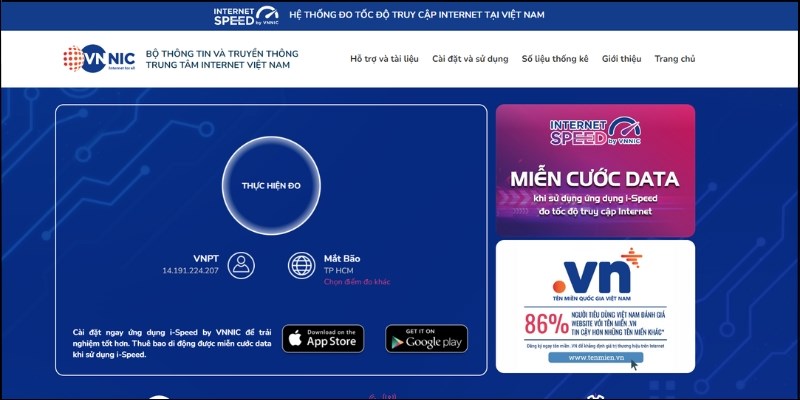
Click Perform Measurement
- Step 2: Check the measured results displayed on the screen, including the following indicators: Download speed, Upload speed, Ping and Jitter.
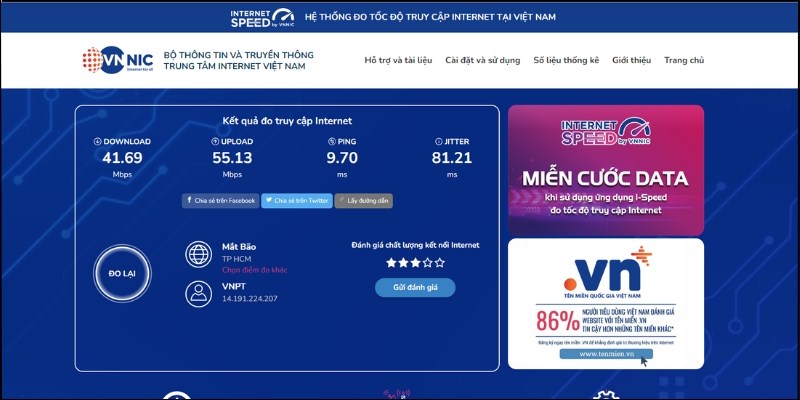
Results measured by SpeedTest.vn
Use Fast
You visit the website Fast. As soon as you enter the Fast homepage interface, the system will automatically measure your Internet speed and give results immediately.

Measurement results by Fast
You can press the Reset button to measure again.

Reset button to re-measure
Click the Show more info button to see the parameters of latency and upload speed.
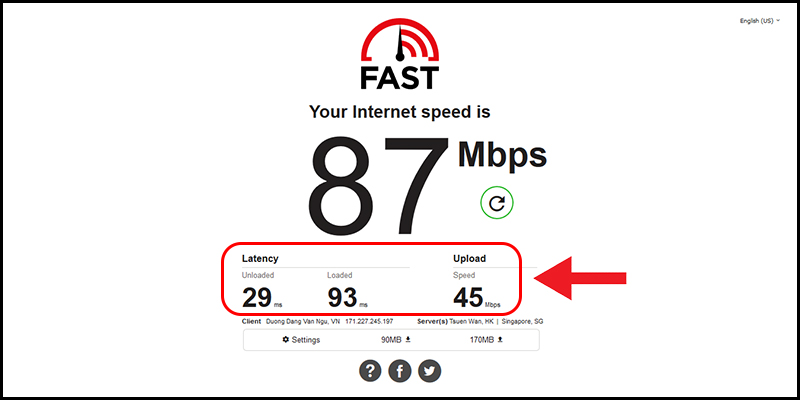
Latency and upload speed parameters
3. How to check network speed on phone
Use SpeedTest app
- Step 1: Download the SpeedTest app on GG Play & AppStore.
- Step 2: After installing the Speedtest application, users access the application. Here, press GO to start.
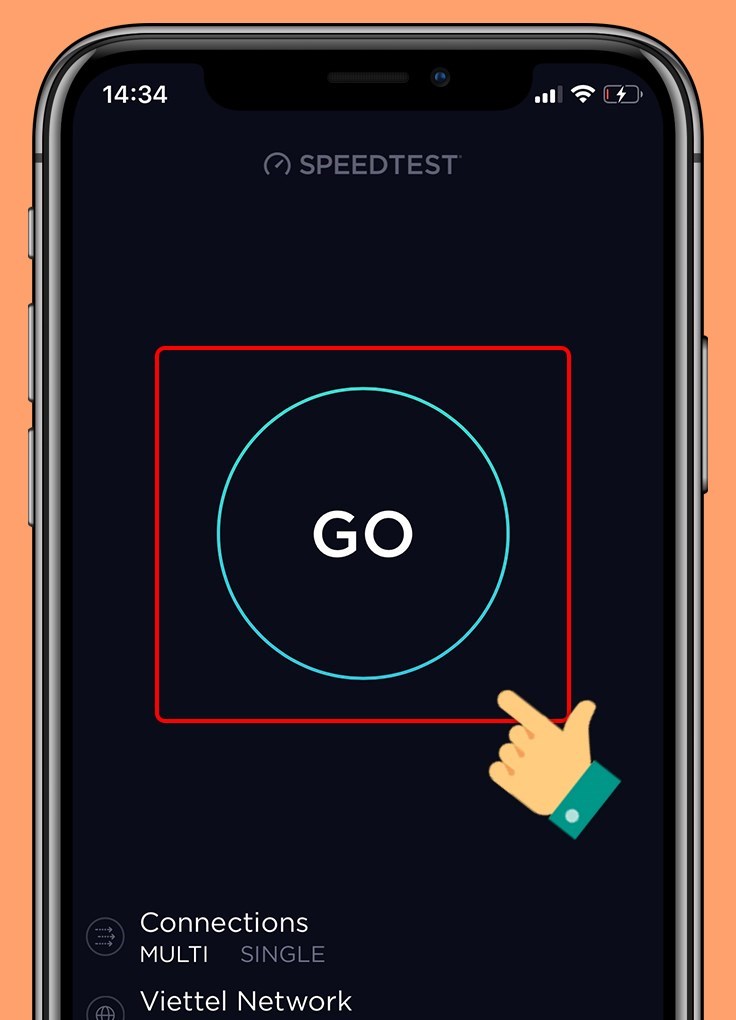
Click GO to start
- Step 3: Check your network connection speed:
PING: The transmission speed of a packet.
DOWNLOAD: The download speed of the file, measured in Mbps (Megabits/second).
UPLOAD: The upload speed of the file, measured in Mbps (Megabits/second).
JITTER AND LOSS: An unusual delay in sending data packets over the network.
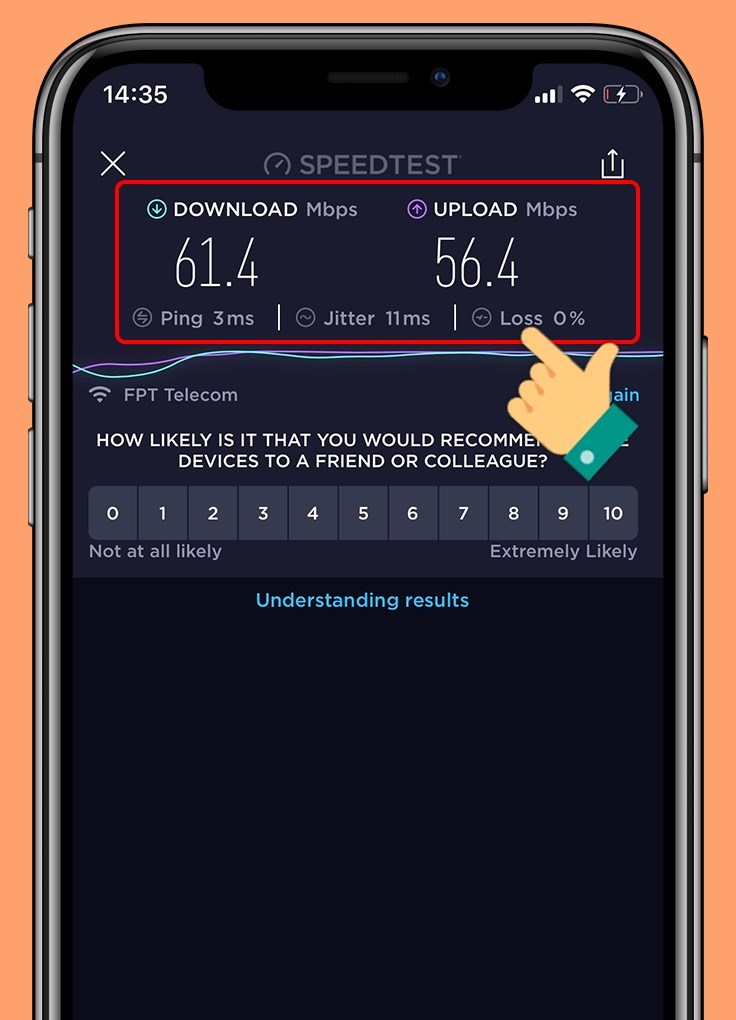
Speedtest Network Speed Test Results
Using the Fast app
- Step 1: Download the Fast app on GG Play & AppStore.
- Step 2: After downloading the application, users can open the application and measure immediately.
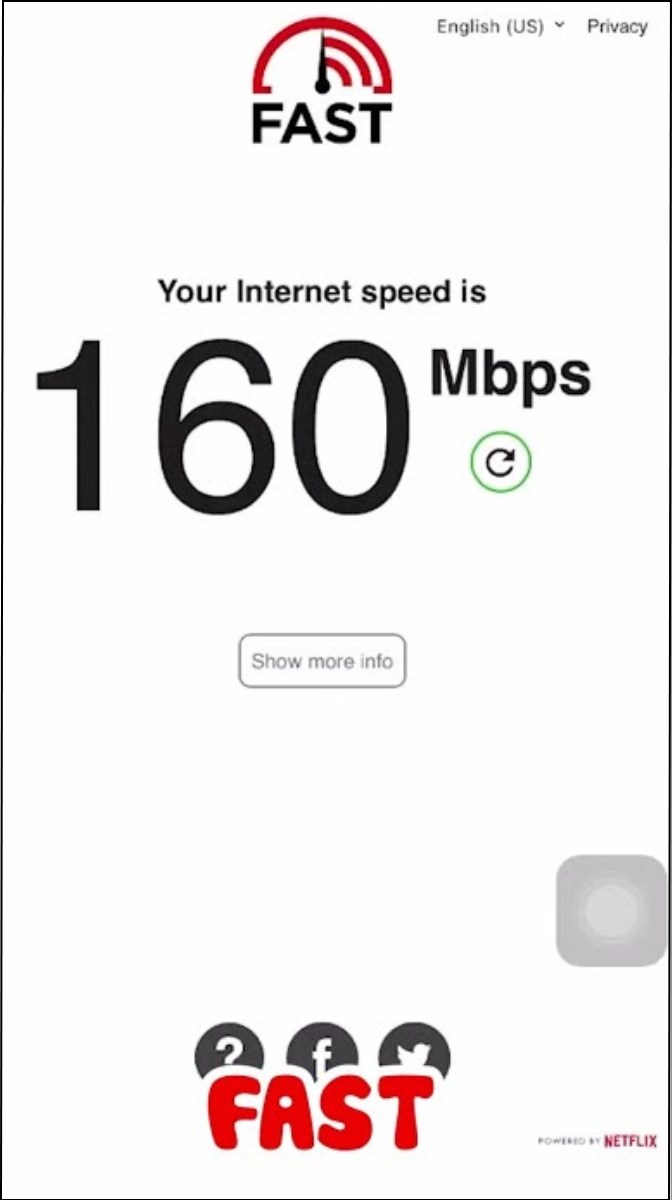
Results when measuring with the Fast app
4. How to check WiFi signal strength
With Command Prompt
- Step 1: Open the Command Promt window
Click the Search button> Enter "Command Promt" in the search bar> Select Run as administrator.
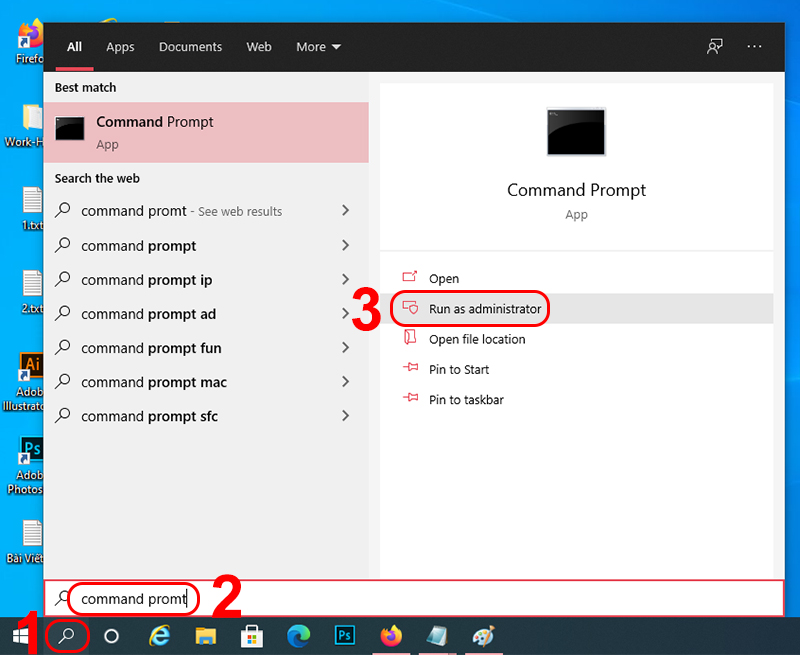
Open Command Prompt window
The Command Prompt window that appears will have an interface as shown below.
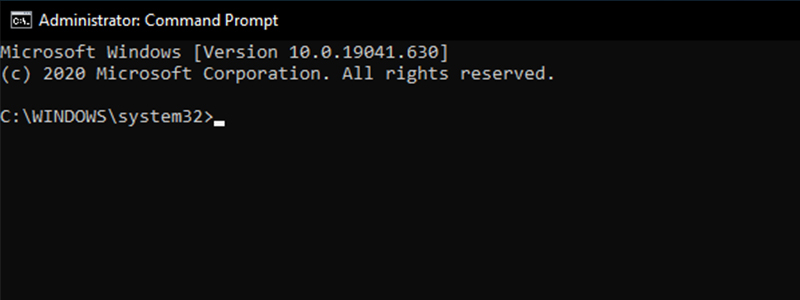
Command Prompt Window Interface
- Step 2: Check WiFi Signal Strength
Copy the command line below and paste it into the Command Prompt window.
netsh wlan show interfaces
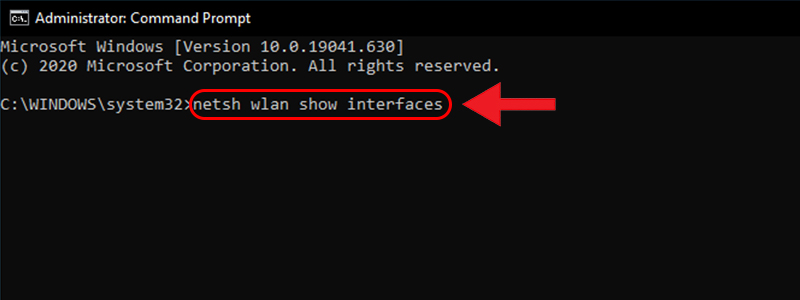
Enter the command into Command Prompt
The result is a series of information related to WiFi connections on the computer. You will see the result of measuring the WiFi signal strength in the Signal line (As shown in the picture, it is 56%).
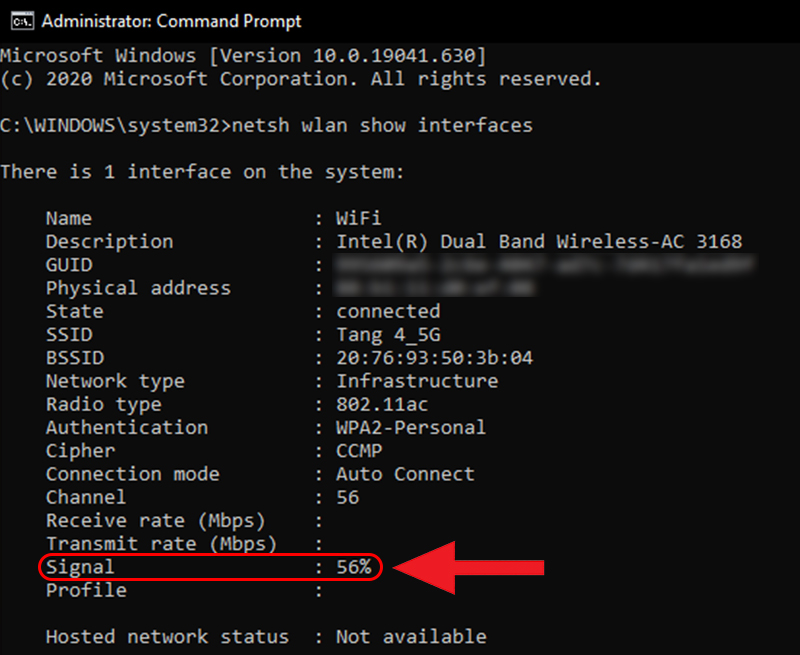
Observe the Signal line
Usually, the best WiFi signal strength is considered to be 75% or higher. If it is below 75%, you should move the WiFi Router closer to the computer or check if the Router is damaged and replace it with a new one.
Using PowerShell
- Step 1: Open PowerShell
Right-click the Start button in the left corner of the screen or press the key combination Windows + X > Press Window PowerShell (Admin).
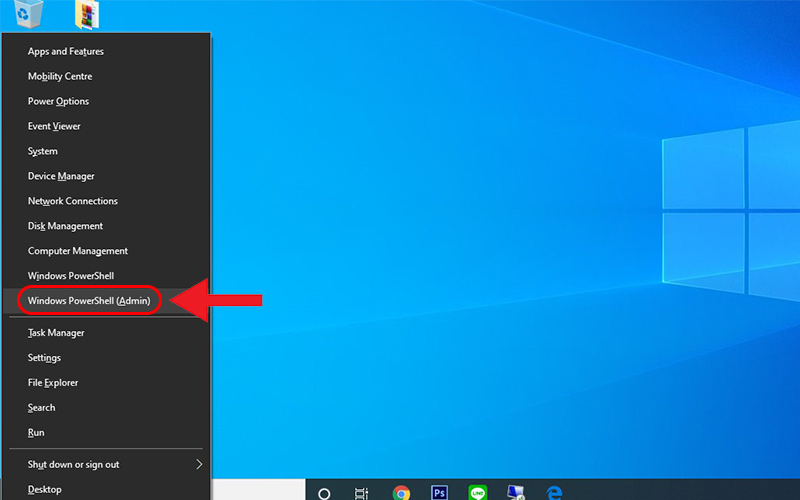
Open PowerShell
The PowerShell window that appears looks like the image below.
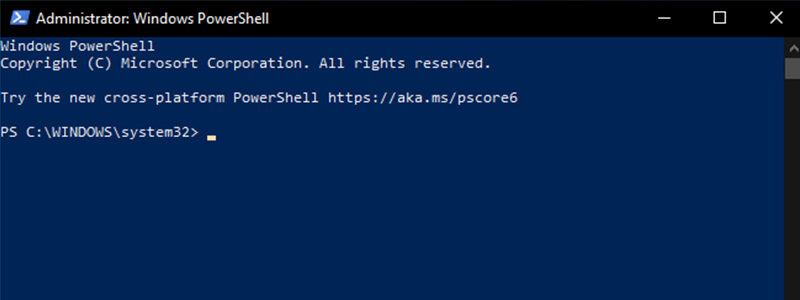
PowerShell Window
- Step 2: Check WiFi Signal Strength
Copy the command line below and paste it into the PowerShell window.
(netsh wlan show interfaces) -Match ‘^\s+Signal’ -Replace ‘^\s+Signal\s+:\s+’, ' '
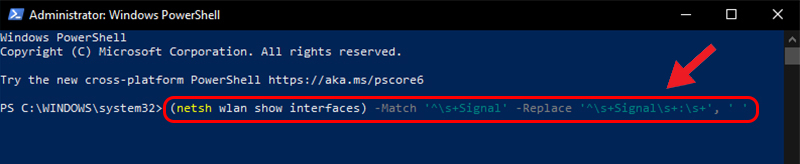
Enter the command into PowerShell
The result is a percentage below the command line you just copied into the window. This number (99%) represents the WiFi signal strength your computer receives.
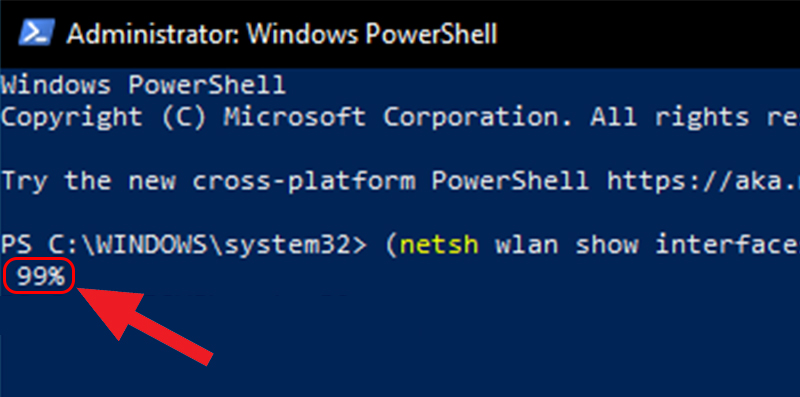
WiFi signal strength results on your device
Normally, the best WiFi signal strength is considered to be 75% or higher. If it is below 75%, you should move the WiFi Router closer to your computer or check if the Router is damaged and replace it with a new one.
5. What to do after checking the network speed?
After you have checked the network speed and found it slower than the service package that the network operator has committed to in the contract, contact the network operator's switchboard to resolve it.
In addition, slow network speed can be due to the following reasons. You can refer to and find ways to fix it:
- Too many people share the same network: Many people accessing the same WiFi network will cause the network speed to slow down. You should regularly change your WiFi password to avoid the situation where neighbors and people around use your WiFi for free.
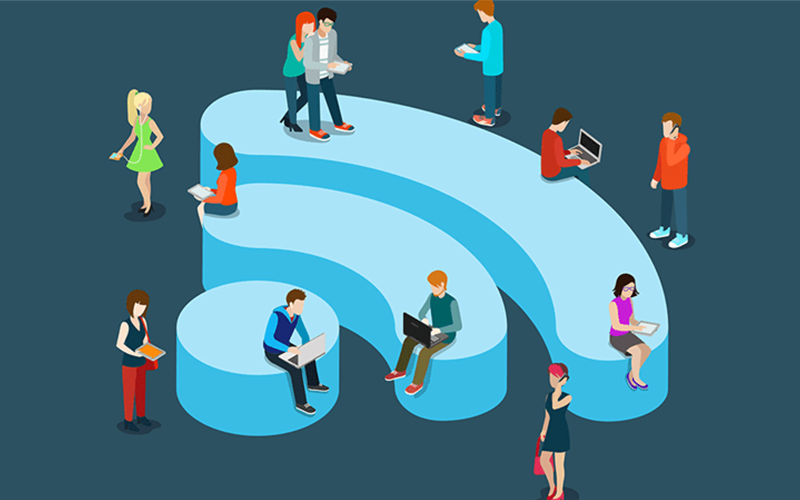
Many people using the same Wifi causes the network speed to decrease
- Old WiFi Router: If you have installed WiFi for a long time and have not replaced the Router, this is also a reason for slow network speed. You should clean, maintain or replace the WiFi Router to fix this problem.

Need to replace another WiFi Router after a long time of use
- Old or exposed cables: The cables connecting from the street to the WiFi Router or the Router's power cord may be old or exposed due to mice, cats, etc. biting, causing the transmission speed to decrease. You can contact the network operator for advice and support.
Above is some information about the method of testing WiFi speed as well as instructions on how to use tools such as SpeedTest, Fast, Command Promt, PowerShell to test network speed. Thank you for following and see you again in the next articles.
Source: Collector


