Cách lấy địa chỉ IP máy tính siêu nhanh, dễ dàng
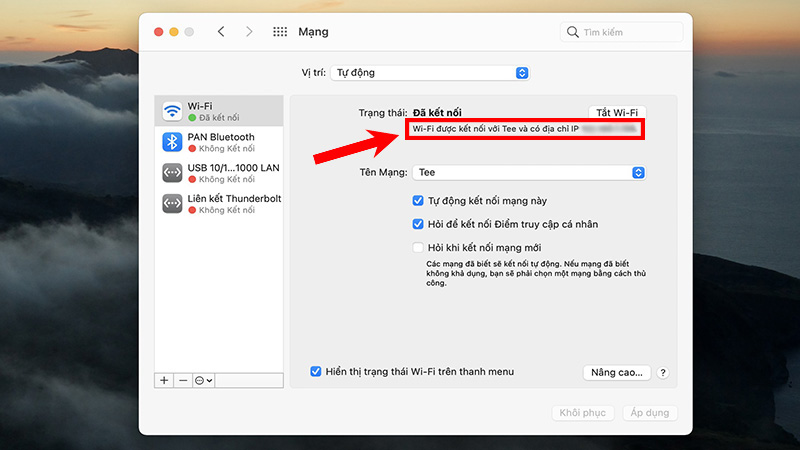
1. Cách Lấy Địa Chỉ IP Máy Tính Bằng Task Manager
Đây là một trong những cách lấy địa chỉ IP máy tính Win 10/11 cực nhanh. Dưới đây là các bước thực hiện:
Bước 1: Nhấn chuột phải trên thanh Taskbar => Chọn Task Manager
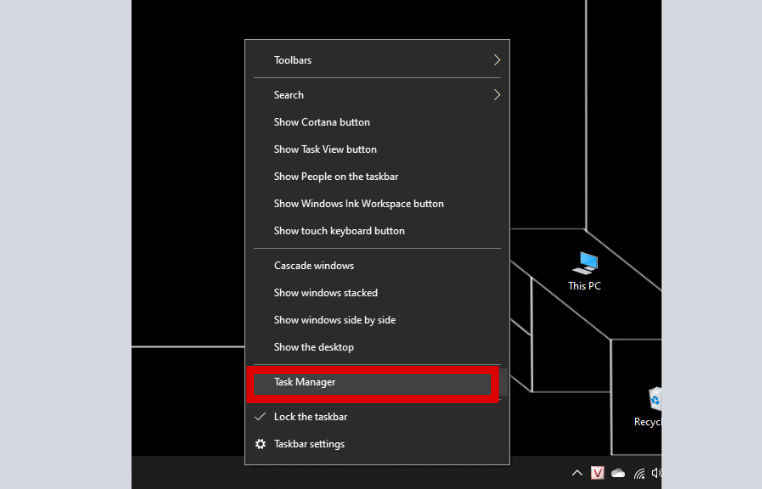
Bước 2: Tại giao diện Task Manager hiện ra, bạn nhấn vào thẻ Performance. Tại đây, bạn lựa chọn mạng Wifi hoặc Ethernet (mạng dây), tùy vào loại mạng đang sử dụng trên thiết bị.
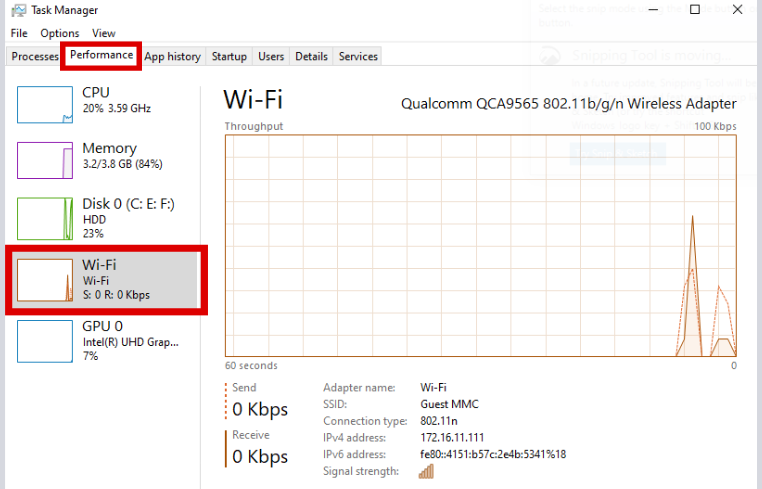
Bước 3: Nhìn sang khung bên phải thấy IPv4 Address thì đó chính là địa chỉ IP máy tính.
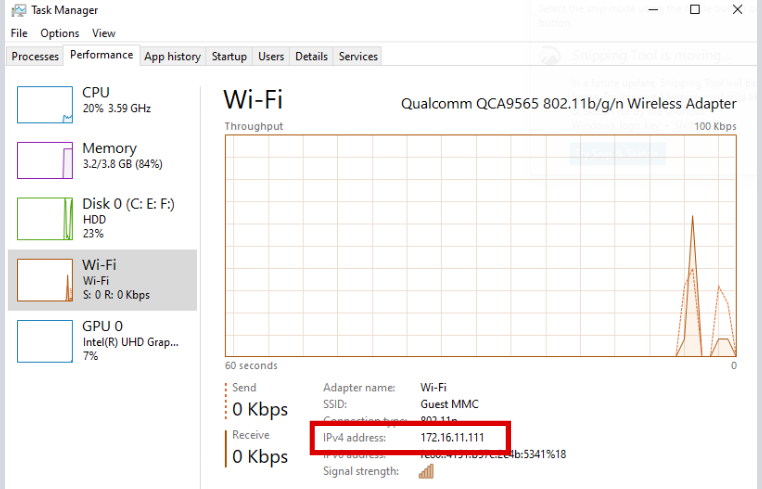
2. Cách Lấy IP Máy Tính Qua Biểu Tượng Mạng
Bước 1: Nhấn chuột phải vào biểu tượng mạng => Chọn Open Network & Internet Settings.

Bước 2: Tại mục Advanced network settings ở khung bên phải, click chọn Network and Sharing Center.
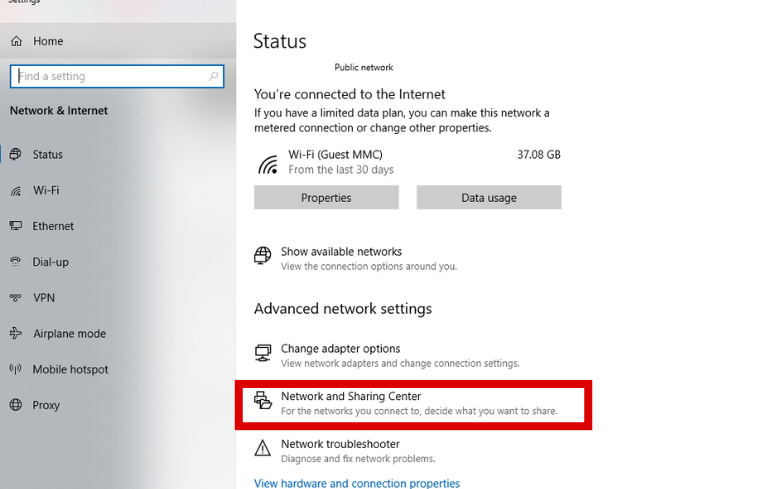
Bước 3: Tại mục Connections, bạn nhấn vào mạng internet bạn đang kết nối.
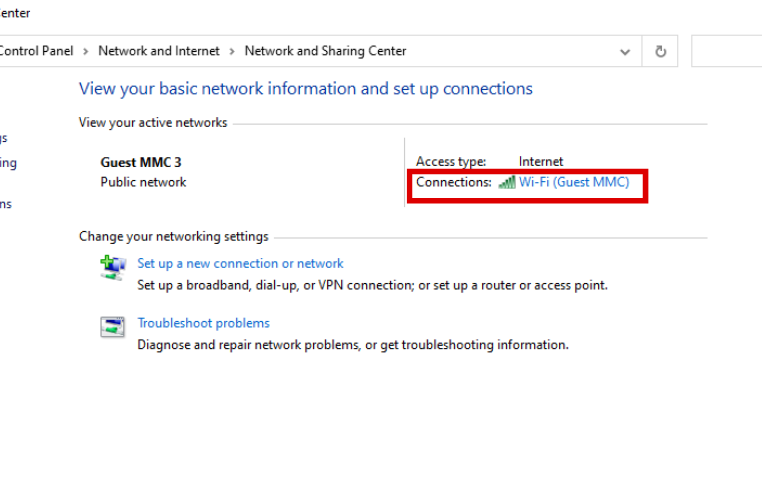
Bước 4: Bảng Wi-fi Status/ Ethernet Status hiện ra, bạn nhấn vào Details
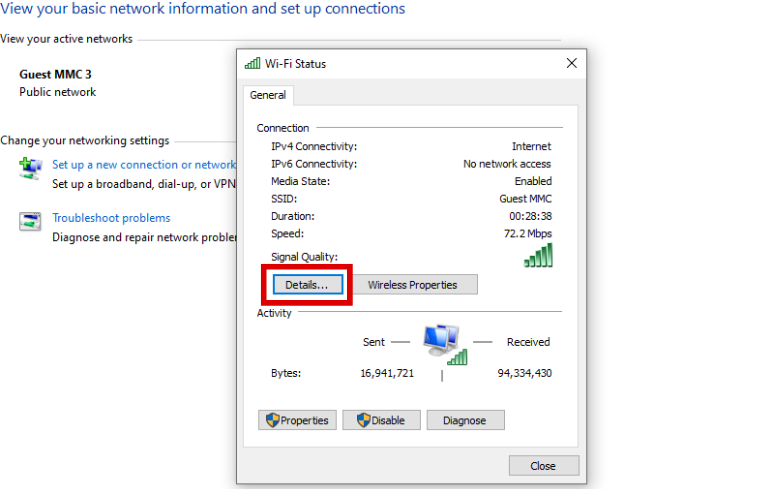
Bước 5: Tại đây, tìm đến IPv4 Address để lấy địa chỉ IP máy tính.
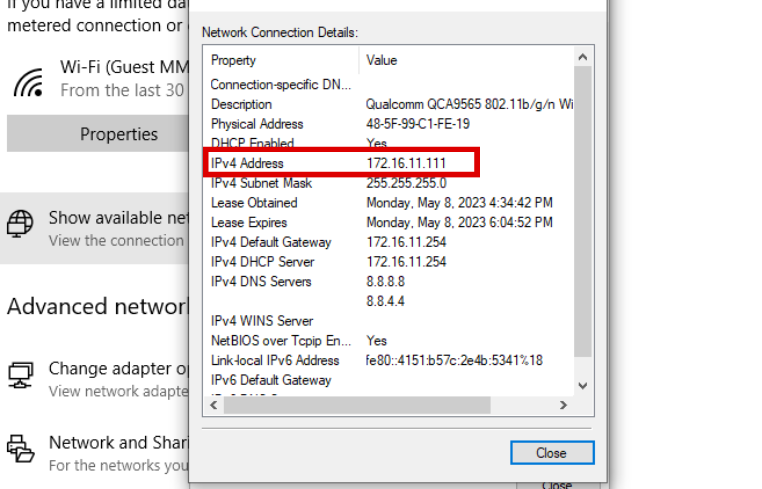
3.Cách Lấy Địa Chỉ IP Máy Tính Sử Dụng Lệnh CMD
Bước 1: Nhấn tổ hợp phím Windows + R để mở hộp thoại Run =>Gõ từ khóa Cmd => Nhấn OK hoặc phím Enter.
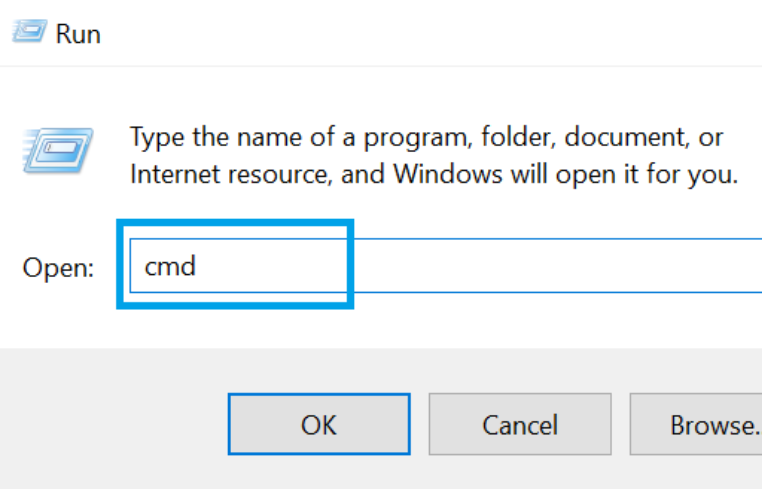
Bước 2: Xuất hiện hộp thoại Command Prompt => Nhập lệnh ipconfig => Nhấn Enter.
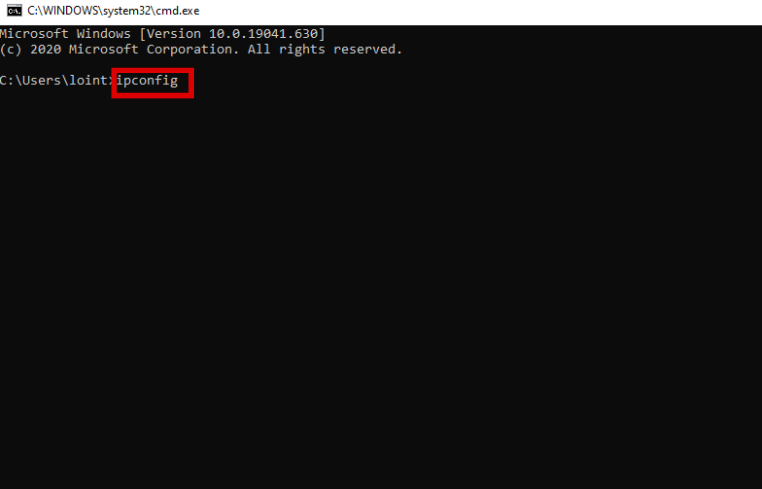
Bước 3: Tìm đến dòng IPv4 Address để lấy địa chỉ IP.
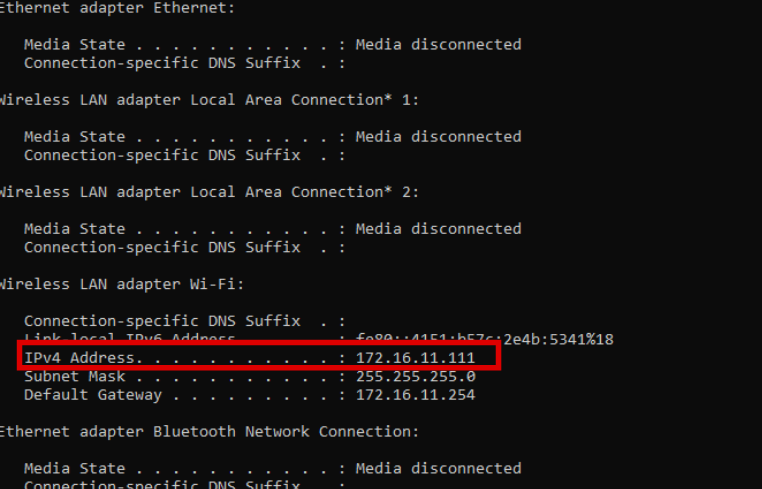
Trên đây là những cách lấy địa chỉ IP máy tính siêu nhanh, dễ dàng. Bạn hãy lựa chọn 1 cách đơn giản và nhanh nhất nhé. Chúc bạn thực hiện thành công!
Bài tin tương tự
- Kiến thức Mạng Internet là gì? So sánh điểm khác biệt giữa wifi và Internet
- Kiến thức Cách kiểm tra tốc độ mạng WiFi để làm việc online tại nhà đơn giản
- Kiến thức ISP Là Gì? Vì Sao Chúng Ta Cần Internet Service Provider?
- Kiến thức Các cách fake IP máy tính hiệu quả, tốt nhất
- Kiến thức Cách kiểm tra địa chỉ IP có ở trong Blacklist hay không


