How to get computer IP address super fast and easy
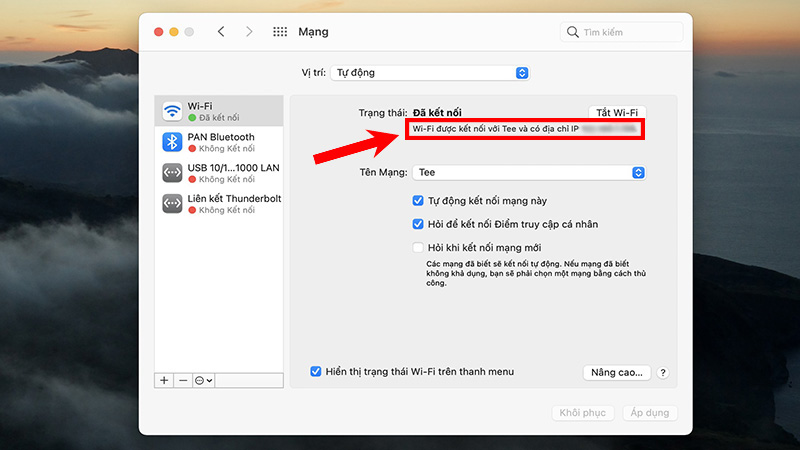
1. How to Get Computer IP Address Using Task Manager
This is one of the extremely fast ways to get the IP address of your Windows 10/11 computer. Here are the steps:
Step 1: Right-click on the Taskbar => Select Task Manager
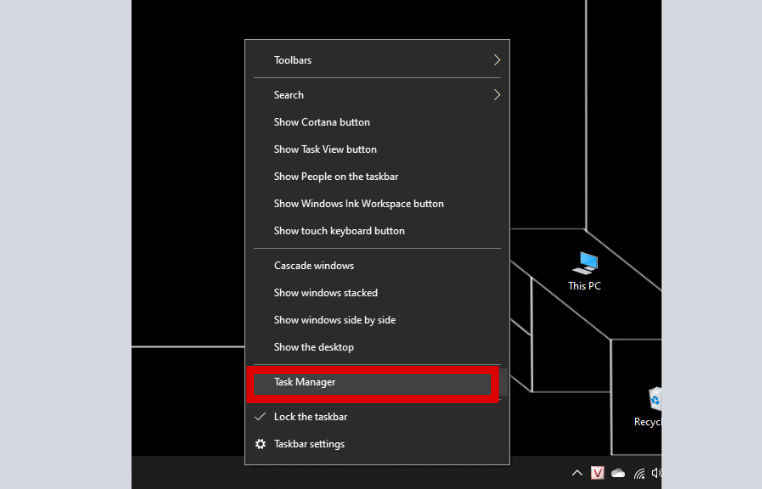
Step 2: At the Task Manager interface that appears, click the Performance tab. Here, you choose Wifi or Ethernet (wired network), depending on the type of network being used on the device.
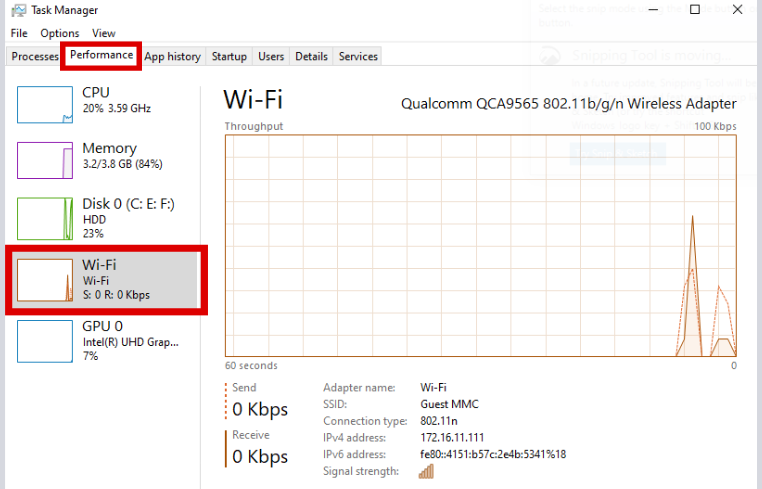
Step 3: Look in the right frame and see IPv4 Address, that is the computer IP address.
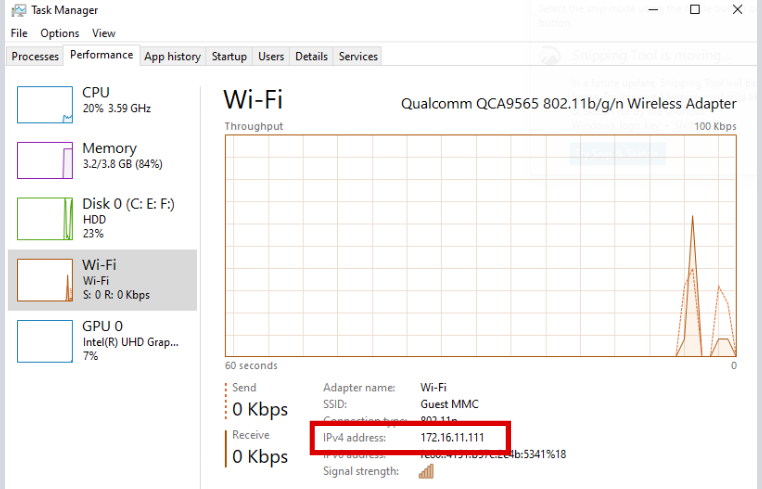
2. How to Get Computer IP Through Network Icon
Step 1: Right-click on the network icon => Select Open Network & Internet Settings.

Step 2: In the Advanced network settings section in the right pane, click Network and Sharing Center.
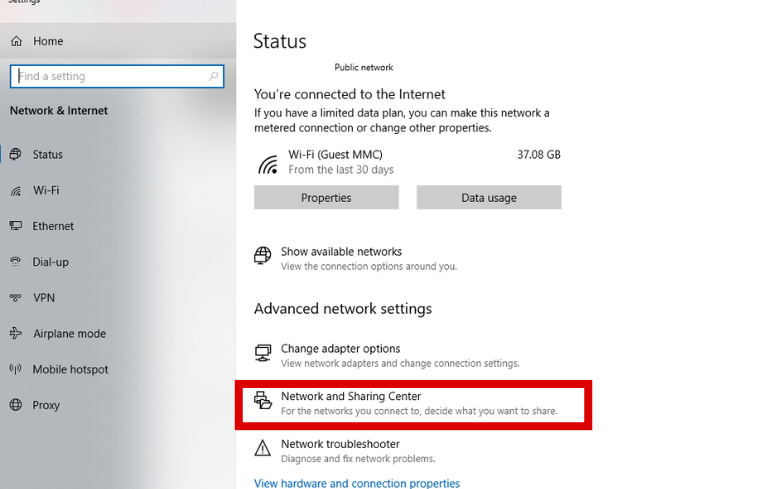
Step 3: In the Connections section , click on the internet network you are connecting to.
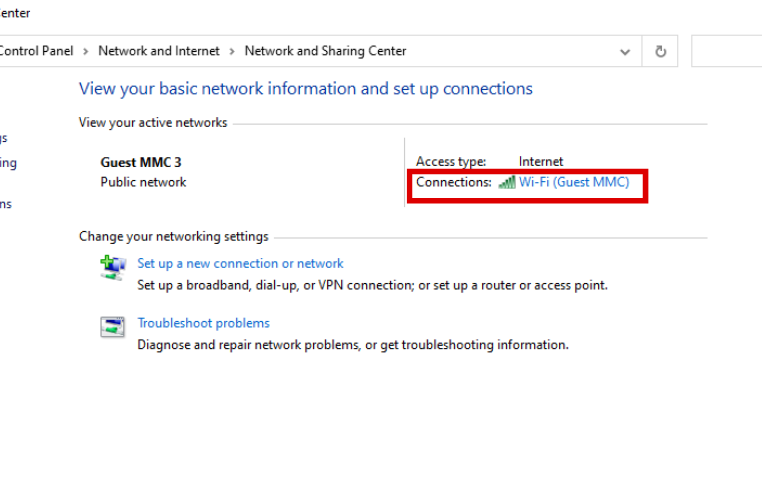
Step 4: The Wi-fi Status/ Ethernet Status panel appears, click Details
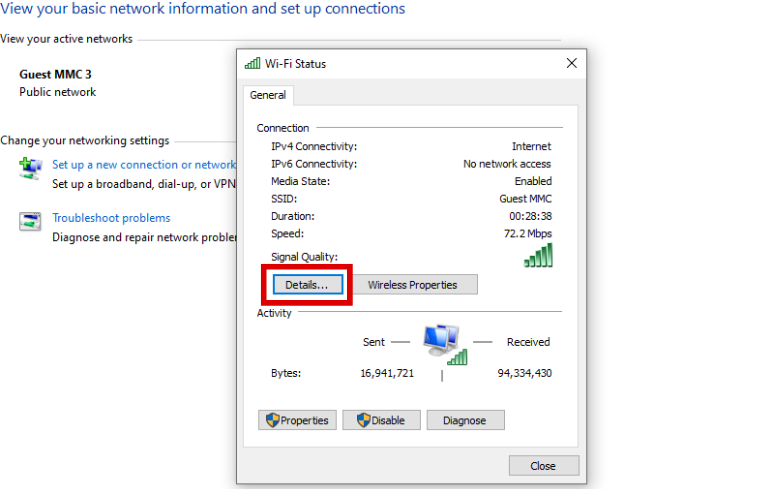
Step 5: Here, find IPv4 Address to get the computer IP address.
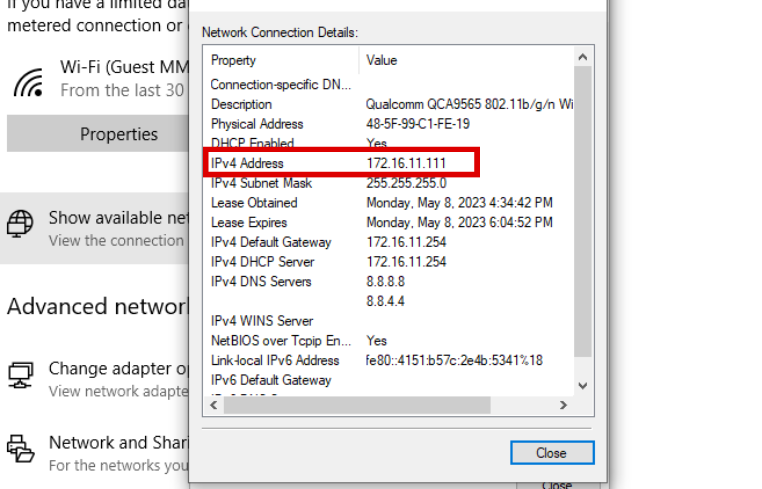
3.How to Get Computer IP Address Using CMD Command
Step 1: Press the Windows + R key combination to open the Run dialog box => Type the keyword Cmd => Press OK or Enter key.
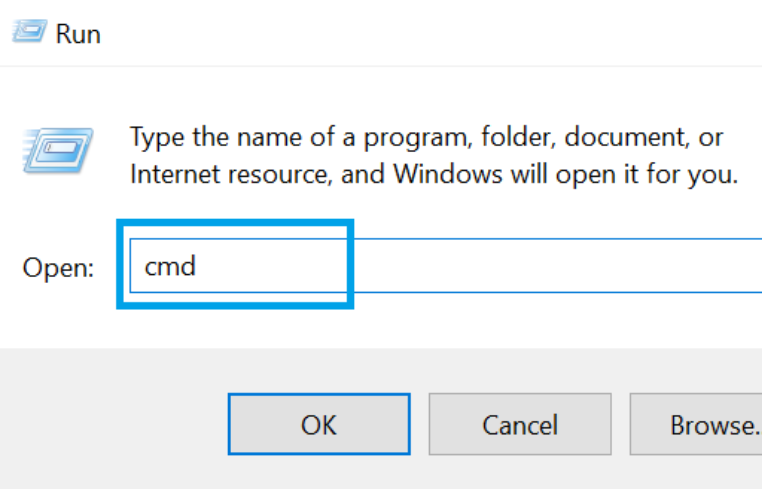
Step 2: Command Prompt dialog box appears => Enter command ipconfig => Press Enter.
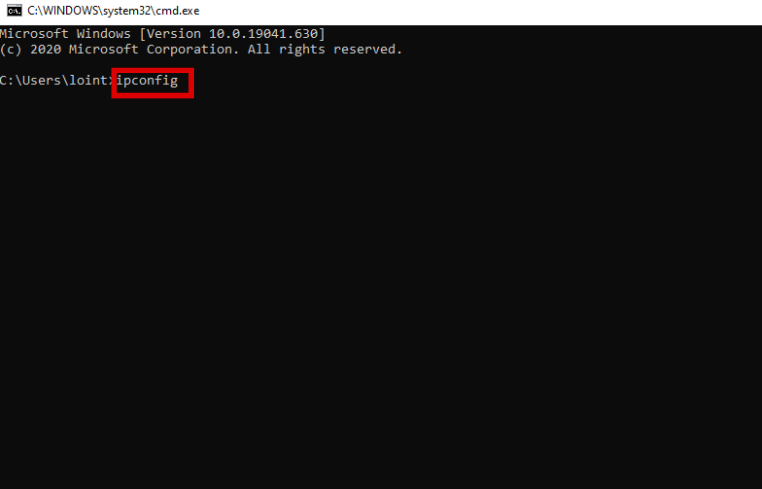
Step 3: Find the IPv4 Address line to get the IP address.
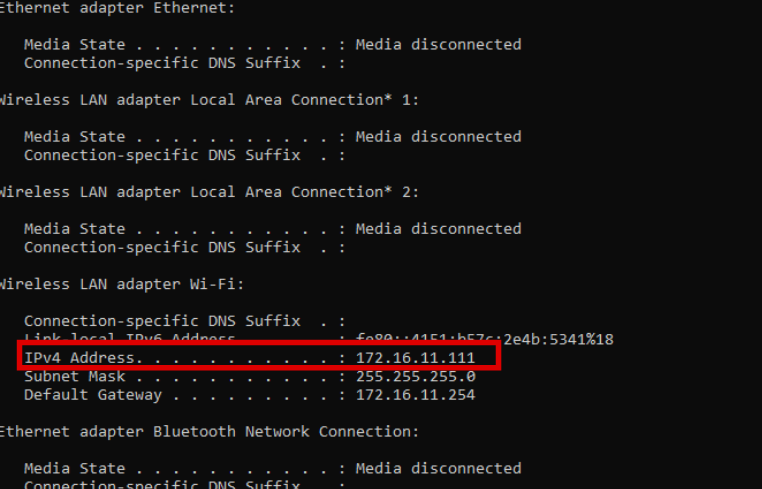
Above are super-fast and easy ways to get your computer's IP address . Please choose the simplest and fastest way. Hope you are succesful.


